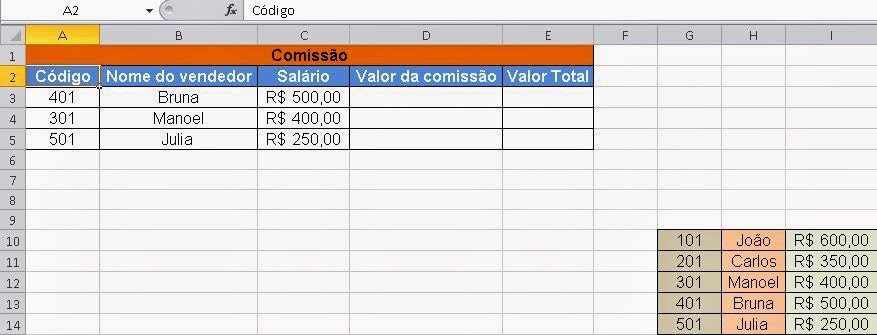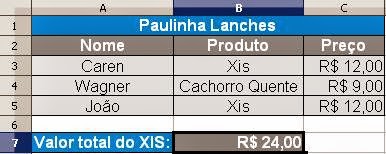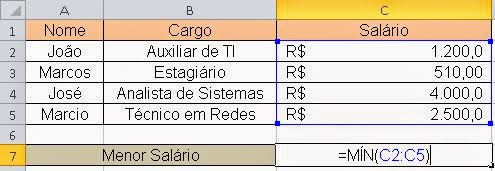Vamos trabalhar agora com as funções PROCV e PROCH. Utilizamos essas funções para buscar determinado valor em outra planilha, essa planilha pode estar no mesmo arquivo ou até mesmo em uma outra planilha.
Qual a diferença entre PROCV e PROCH?
A diferença entre as duas funções está na maneira de buscar os dados. A PROCV busca os valores através de colunas ou melhor busca os valores coluna a coluna e a PROCH busca os dados através de linhas, ou seja, busca os dados linha a linha.Formula
=PROCV(Valor procurado; Intervalo Tabela; Coluna que está o valor)
=PROCH(Valor procurado;Intervalo Tabela; Linha que está o valor)
Exemplo
Vamos trabalhar com uma planilha com o nome de comissão
Vamos utilizar a função PROCV para buscar os valores do Código, Nome do vendedor e Salário. Através da função esses valores vão ser inseridos na tabela comissão.
Formula para buscar o código
=PROCV(G10;G10:I14;1)
G10 - É o dado que queremos buscar, no caso é o 101.
G12:I17 - É a tabela onde se encontra o valor que queremos buscar.
1 - É a coluna onde se encontra o valor, o 101 está na coluna código e código é a primeira coluna da tabela.
Formula para buscar o nome do vendendor
=PROCV(A3;G10:I14;2)
A3 - É o numero do código do vendedor, ou seja a PROCV vai fazer a busca pelo código do vendedor.
G10:I14 - É a tabela onde se encontra a informação que queremos buscar.
2 - É a coluna onde se encontra a informação que contem o nome dos vendedores.
Formula para buscar o salário do vendedor
=PROCV(A3;G10:I14;3)
A3 - É o numero do código do vendedor, ou seja a procv vai fazer a busca do salário através do código do vendedor.
G10:I14 - É a tabela onde se encontra a informação que queremos buscar.
3 - É a coluna onde se encontra a informação que contem o salário dos vendedores.
Se nós alterarmos o código do vendedor, automaticamente o nome do vendedor e o salário também são alterados.
1) Tabela sem alteração no código do funcionário.
2) Tabela com alteração no código do funcionário.
FUNÇÃO PROCH
Como foi falado acima, a função PROCH tem a mesma função da PROCV, porem a PROCH busca os dados de forma horizontal ou seja linha a linha.Exemplo
Vamos trabalhar com uma planilha com o nome de escola.
Formula para buscar a matricula do aluno
=PROCH(D6;D6:F7;1)
D6 - É a informação que eu quero buscar no caso é a matricula do aluno.
D6:F7 - É a tabela onde se encontra a informação que o programa vai buscar.
1 - É a linha onde se encontra a informação na tabela.
Formula para buscar o nome do aluno
=PROCH(A3;D6:F7;2)
A3 - É o numero da matricula do aluno ou seja, a PROCH vai fazer a busca do nome do aluno através do numero da matricula.
D6:F7 - É a tabela onde se encontra a informação que o programa vai buscar.
2 - Linha onde está a informação a ser buscada, no exemplo a informação que contem na linha 2 é o nome dos alunos.